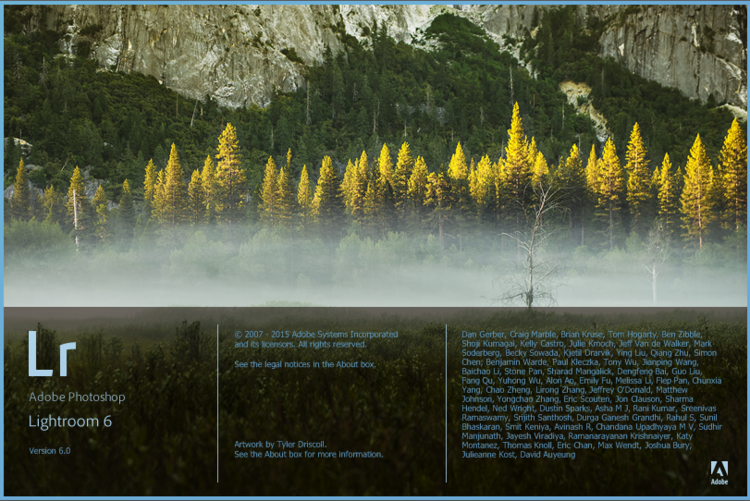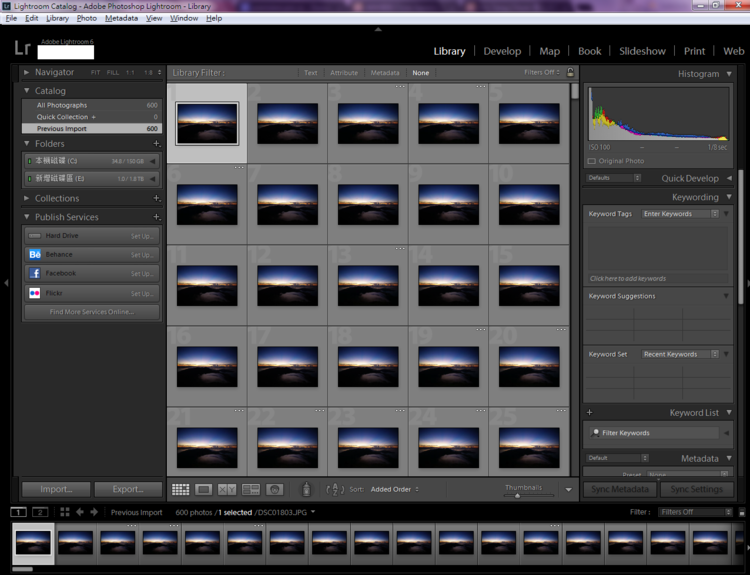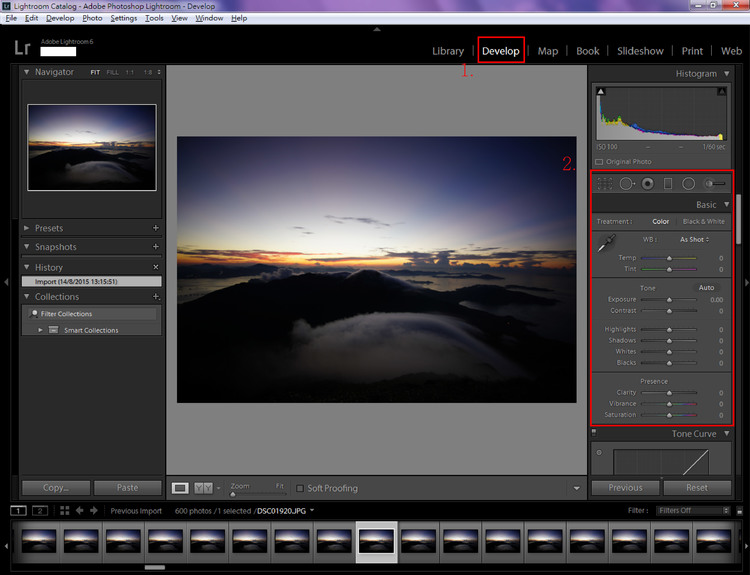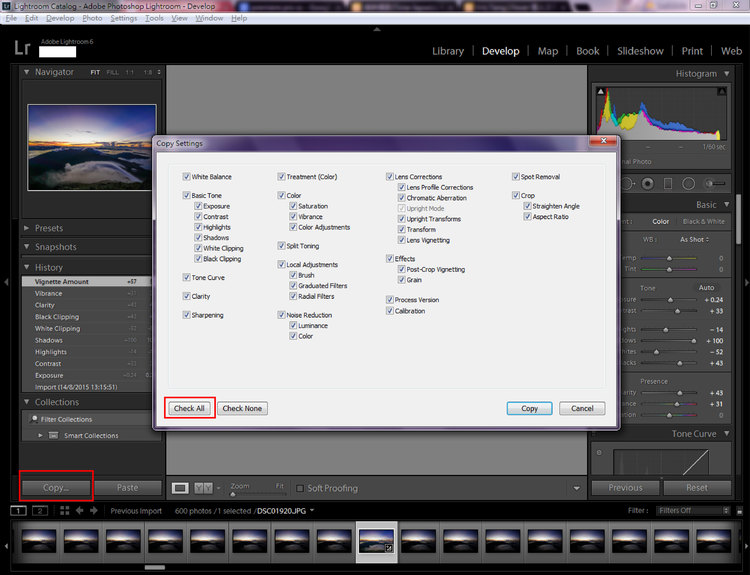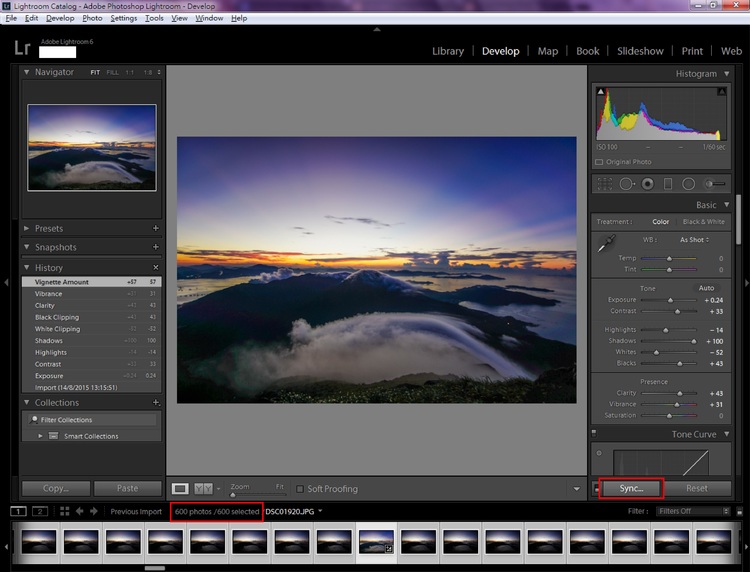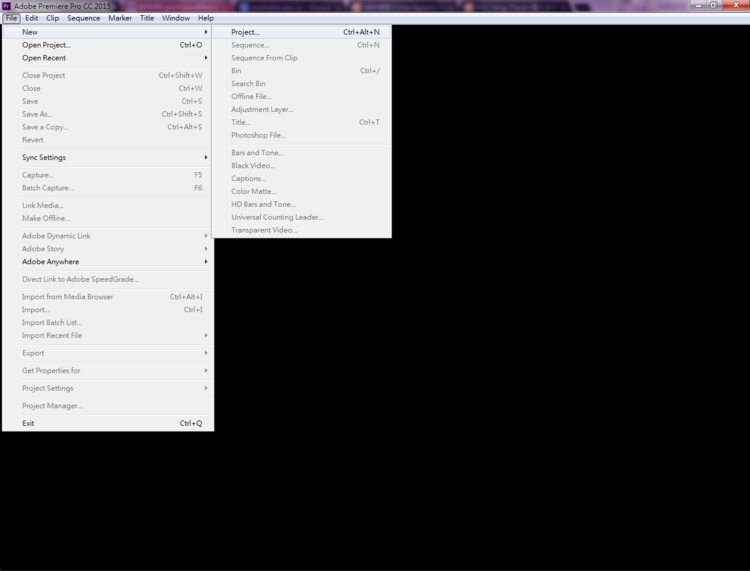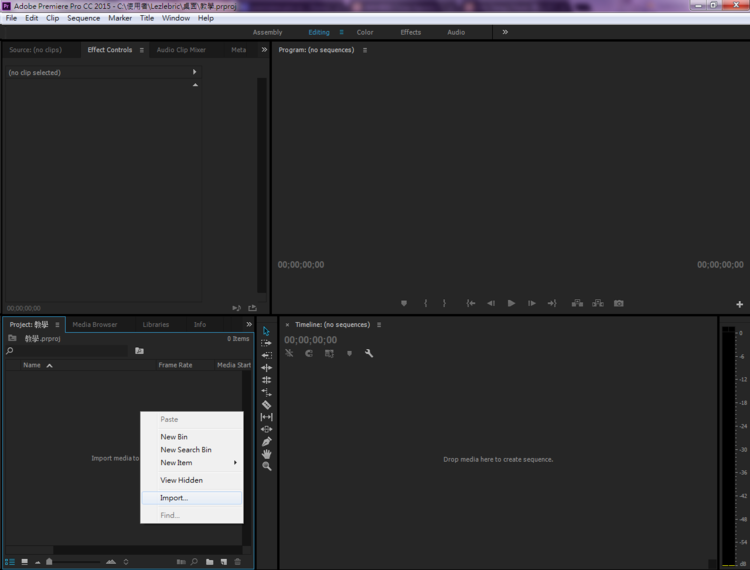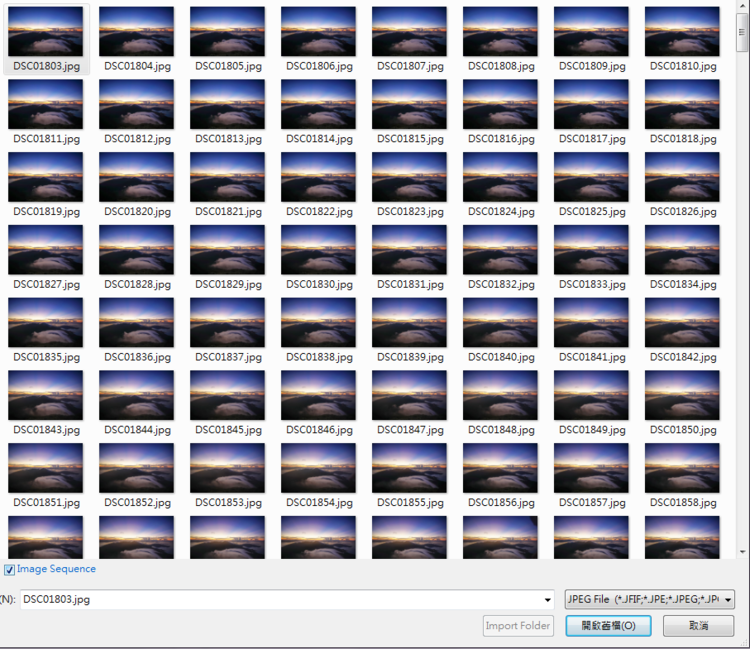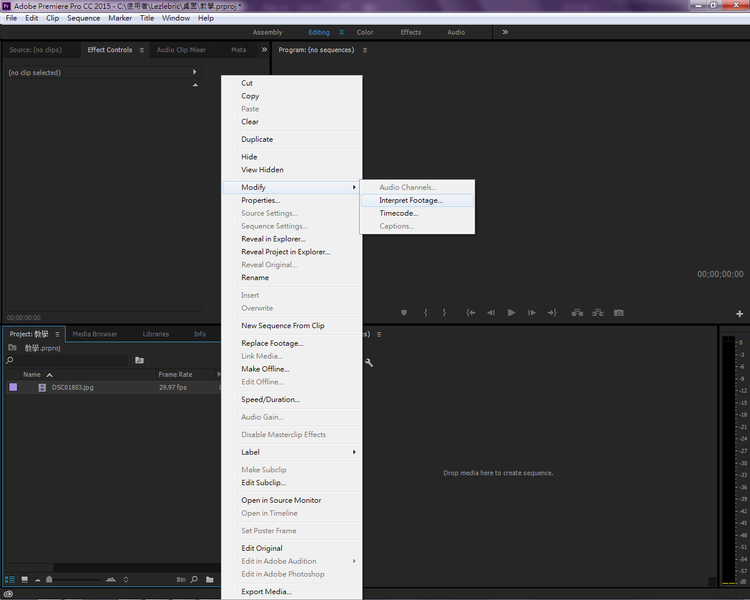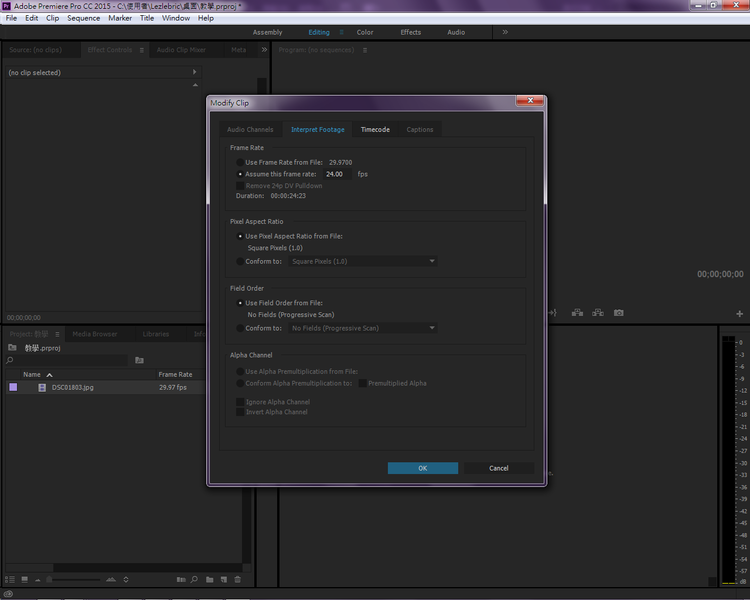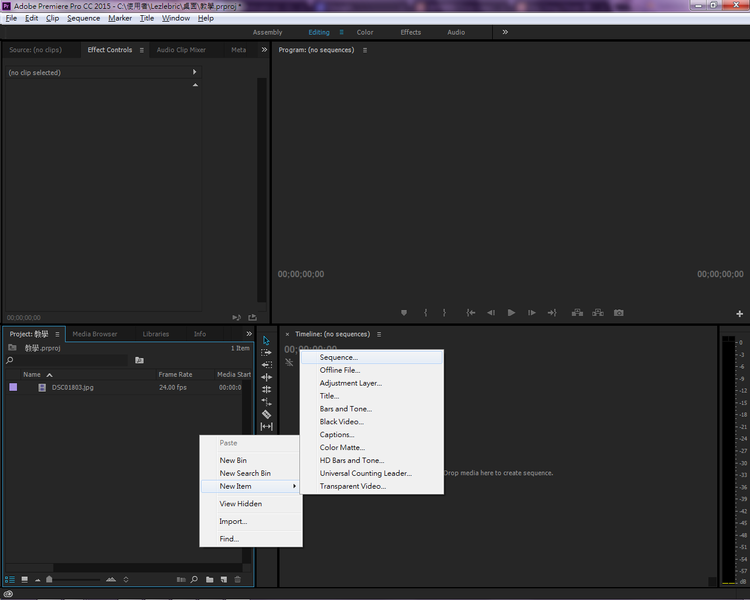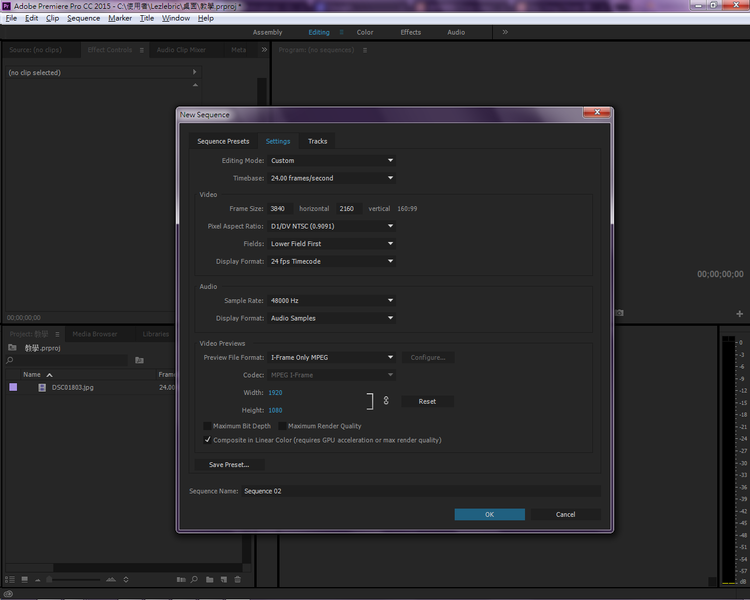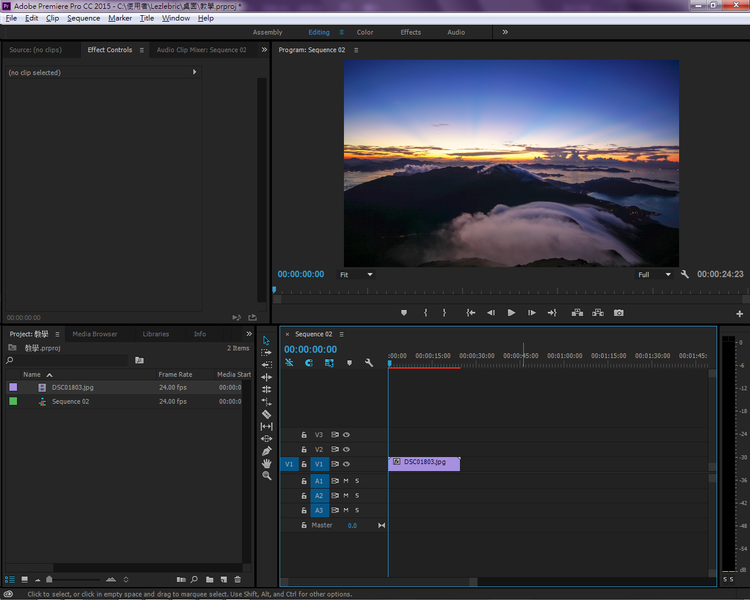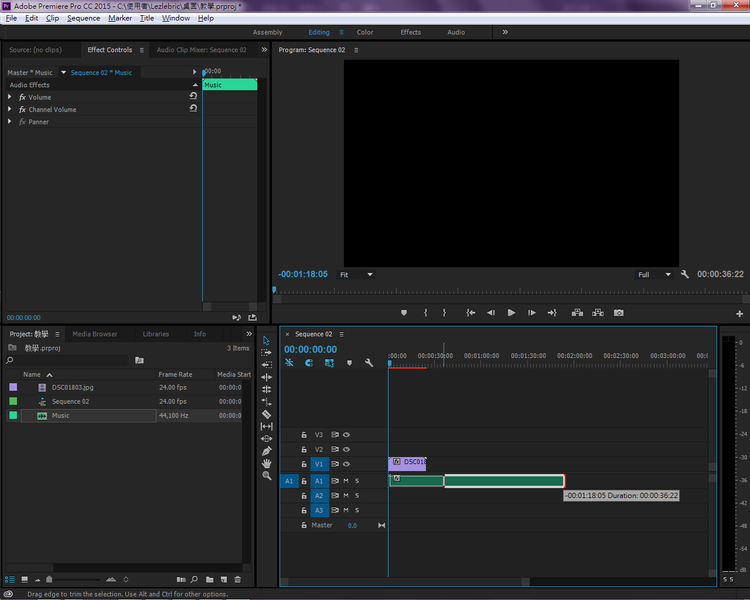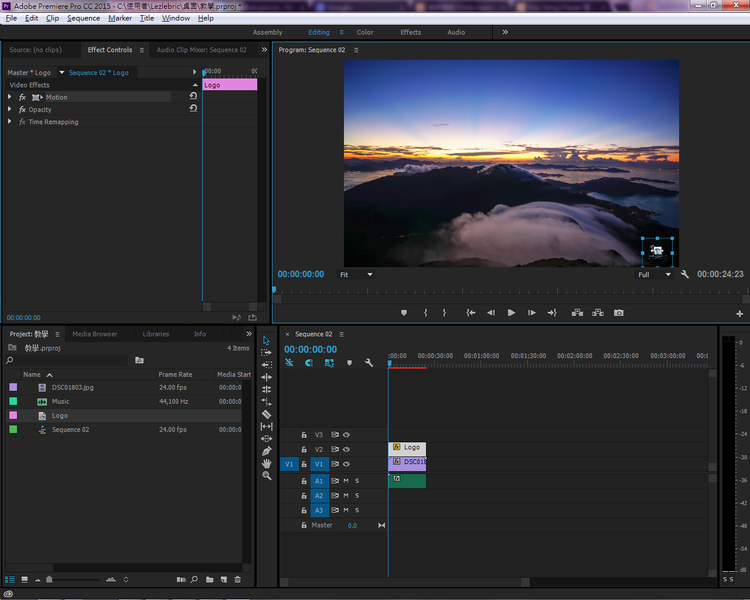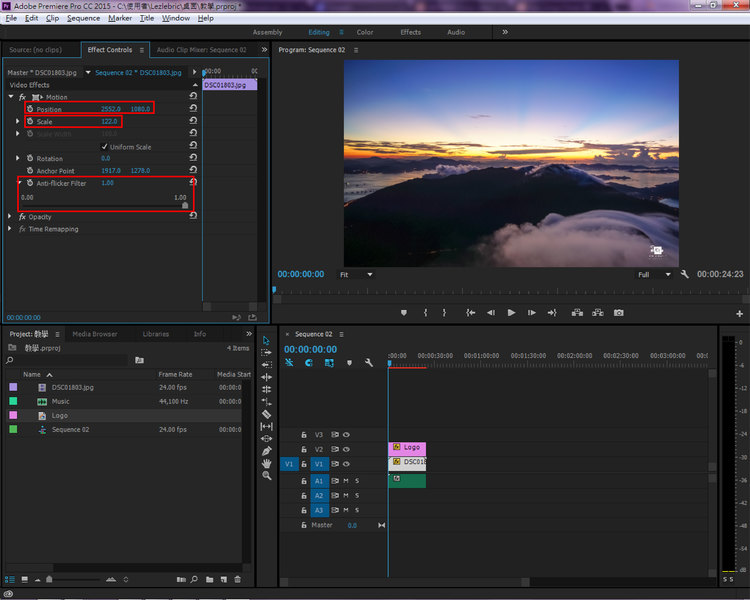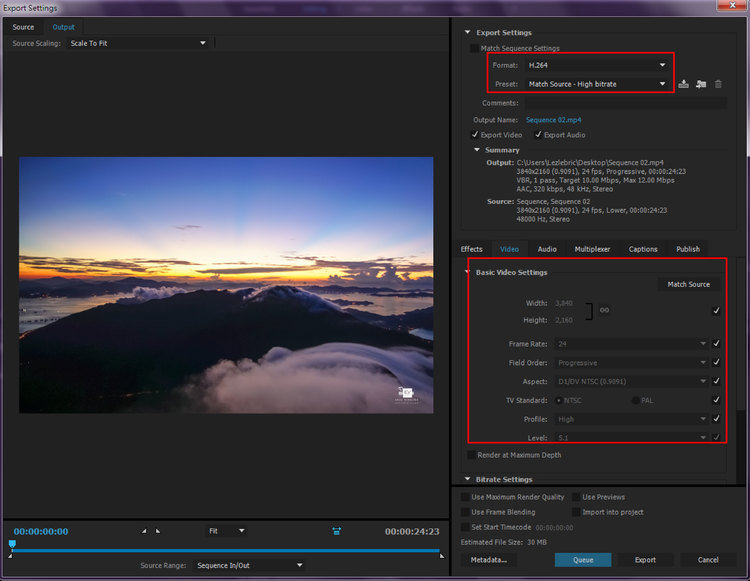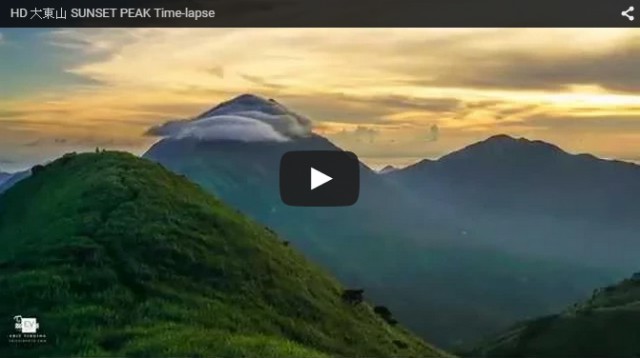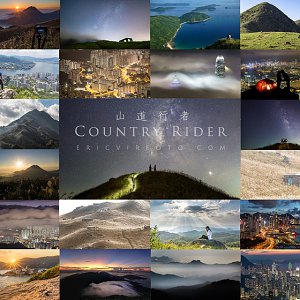承接上一篇文: 縮時攝影(Time-lapse)心得分享,內文提到筆者會用後製軟件把相片製作成縮時影片,而此文會較深入講解如何使用Lightroom及Adobe Premiere Pro製作Timelapse。
P.S. 前文提過,雖然Panolapse也能製作Timelapse,但Premiere的功能更強大;加入音樂、浮水印等工序能一次過做好,所以長遠來說還是Premiere較優勝,因為它能取代Panolapse。
筆者也只是在六月頭才開始接觸Timelapse,一路上所有東西也是靠自學。當中一樣困難的事便是學習此軟件,主要也是在Youtube看外國用家的教學。眼見中文的教學很少,特此分享一下一點心得。
筆者只是入門級用家,如有錯漏,歡迎提出。
P.S. 筆者這兩個月內的Timelapse(點撃這裡);(4mins)

你需要的軟件:
P.S. 筆者正使用最新版本,但CS6版本也應該做到同樣效果。
此教學將會分開兩部分,第一部分會用Lightroom批量處理照片。第二部分則用Premiere製作Timelapse。
A. Lightroom
1. 首先你需要有大量照片,筆者將會用鳳凰日出的照片作示範;總共有600張相。第一步在Lightroom內匯入它們。
P.S. 一般來說有240-360張相已經可以製作Timelapse。
2. 接下來便要後製照片。你要在幾百張相內選一張作後製。筆者傾向選擇最精彩的部分作後製。要記住,這一張相的修改設定會與其他幾百張相同步,所以後製時不要太過火。而雜訊處理也十分重要,它會影響到影片質素。
選好相後在右上角Click「Develop」。再在右面後製照片。口味各有不同,筆者不用展示了。
3. 後製後,在左下角Click「Copy」,再Click「Check All」,再按「Copy」確定。這步是複製你剛才後製那一張照片的所有資料,以便同步其他照片用。
4. 按「Ctrl + A」,選取所有照片後,按右下角的「Sync」,把後製數據同步至所有選取相片。
5. 最後便把照片Export。這步需要一定時間處理,視乎相片數量及檔案格式(Jpeg/Raw)。
B. Premiere Pro
1. 第一步當然是開一個新Project。
2. 不要被它的介面嚇到。我們直接匯入剛才後製的照片。有一點很重要,確保你的照片是流水式命名的;即IMG 001, IMG 002...。Tick了「Image Sequence」的選項。
3. 下一步筆者會改變影片的Frame rate;一般來說會用24fps;即每24張相便有一秒。當然你也可以用預設的29.97/30 fps。
4. 在project內加入一個「New Item」->「Sequence」。筆者習慣用4k (3840x2160),你可以自由選擇用什麼解像度。
5. 加入Sequence後,右面會有Timeline。此刻你已經可以直接把照片匯出成Timelapse。但筆者會再示範如何加入音樂、浮水印及影片移動效果。
6. 音樂,你只需像照片一樣匯入,然後再拉過去右面音軌,再剪輯適合長度及配合Timelapse便可以。另外,也要注意音樂版權問題。
7. 浮水印,像如常一樣匯入及拉過去右面Timeline即可。然後再在畫面上調較好位置。
8. 移動效果;這步較重要。因為普通的Timelapse畫面不動,會較悶。先按一下Timeline上的影片,然後左上方會出現Effect Controls的版面。你可以先控制影片Scale;如放大,以有較多的畫面可作移動之用,再控制橫向及縱向距離,這些設定每條Timelapse也不同,一定要靠自己摸索。最後不要忘啟動Anti-flicker功能,防止畫面出現閃爍。
9. 終於到最一步,匯出。匯出成4k影片較複雜,請參考圖片的設定。