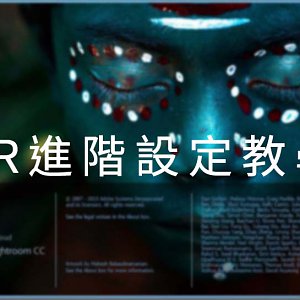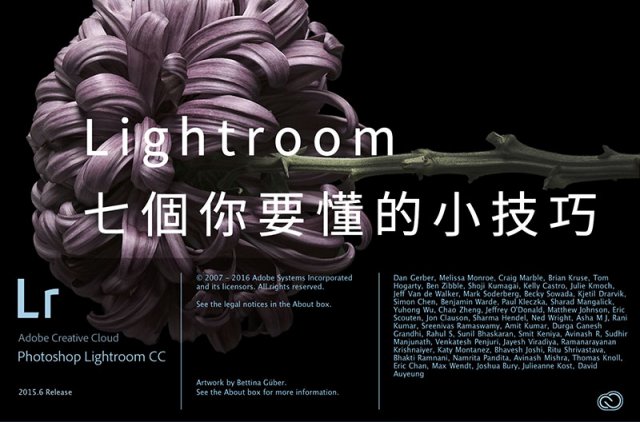
如果你的Lightroom基礎已打好,便是時候學一些基本以外的進階技巧了! OK OK, 如你是高手,也可以看看有甚麼學漏了的吧? 學曉這七個小技巧令你由LR小學雞變成LR中堅份子。
方便你的設定
1. Solo Mode
這個模式會令你於右邊的控制板中,每開一個功能窗都會把其餘的關掉,令到整體更簡潔,你會愛上此模式的。
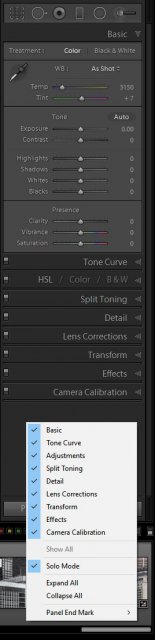
▲Solo Mode令你一眼便看到自己正開著那個功能窗。
2. 下一張,謝謝
於選照片時,這個小功能就能令到過程更流暢。 如當你按 “P” 加支簱於照片時,便會自動去下一張照片,按 “X” 標籤照片為棄相時,又會自動過下一張,不用再按右鍵,感覺爽很多。
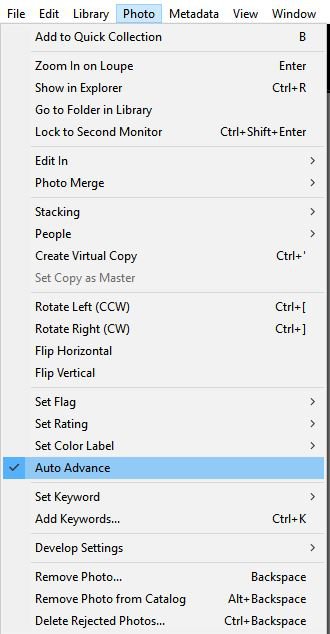
▲ 於Library模組,按上方的 “Photo” > “Auto Advance”. 有多好? 你習慣了便回不到頭了。
加速你的執相速度
3. 統一光度
這個功能較少人提到,但如果你是拍攝開活動、婚禮、宴會的話,這是一個非常好用的功能。 這功能就是把你所選擇的照片的光暗調成一致,假如你拍了一晚有幾百張相,當中有過暗或過曝的話,這功能就可以把他們都自動調到你指定樣板照片的光度。
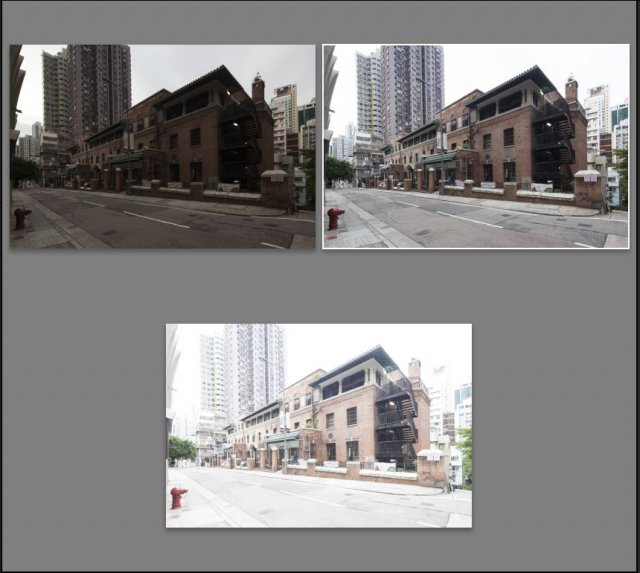
▲ 上面的例子,三張分別相差2EV的照片,我選取右上角照片為光暗標準樣板。
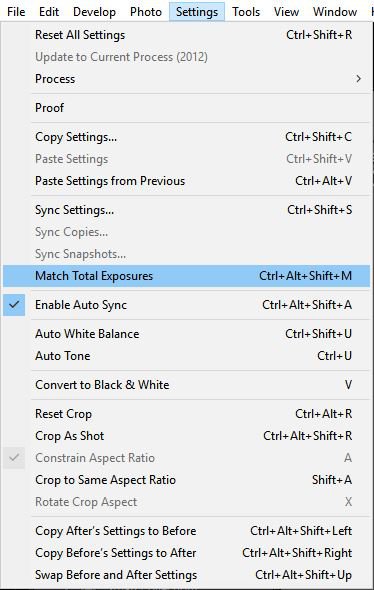
▲於Develop模組上的 “Settings” > “Match Total Exposures” , 或你喜歡Hot key的話,按Ctrl+Alt+Shift+M
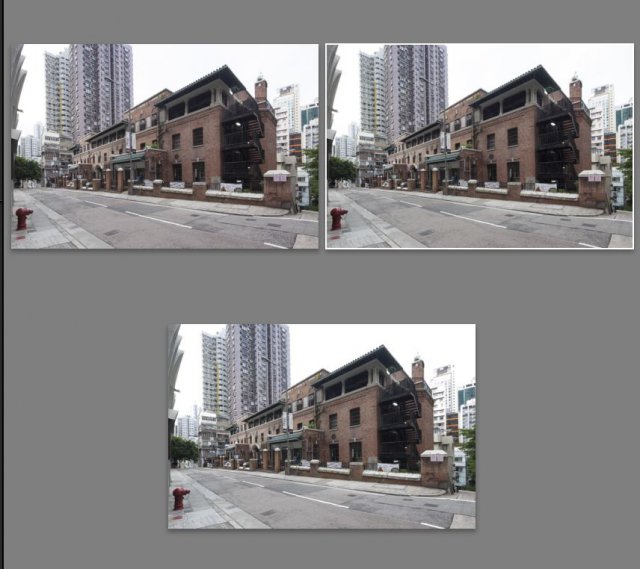
▲ -2EV和+2EV的照片自動調成右上角照片同一光暗! 試想想一晚宴會上千張照片,一兩下就統一了光度,攝影師會很感恩,幫他執相的助手也會因可以早點下班而流淚。 而且此功能只調節光暗度,其他如色溫、對比等是不受影響的。
4. 滾蛋微塵
風景類的照片中最討厭的就是拍到有塵粒,”Visualize Spots” 這功能可以輕易助你找到塵粒的位置,但自從買了Sensor Gel Stick後,這幾年我也甚少要用到這功能了。
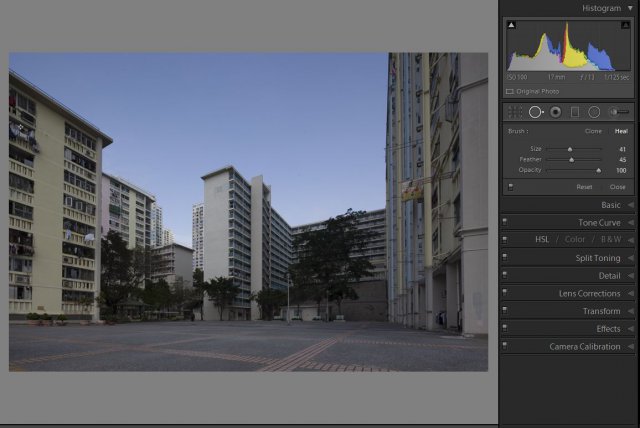
▲ 如果你不用此功能,便要很仔細聞相去移走塵粒。
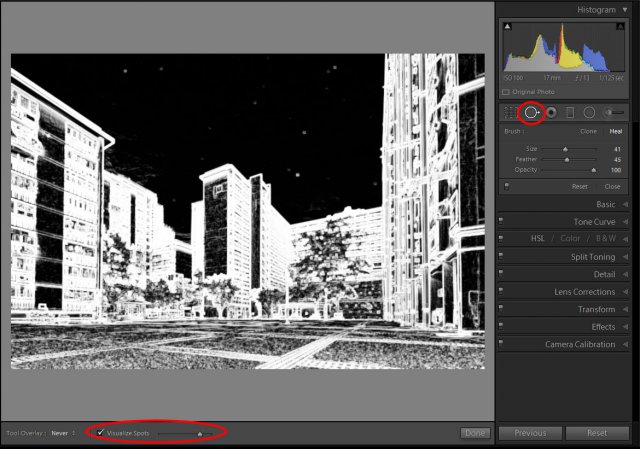
▲ 選取 “Spots Removal” 後,照片下方會有 “Visualize Spots” ,點選後塵粒便會現形(參見上圖天空白點)。 當然,定期清潔相機的感光元件才是王道,否則就算有Visualize Spots幫助也會執到天光也未交到貨。
5. 拉直
新手拍的照片常被老手串的一句: 「注意水平。」 用了LR的拉直功能,老手便少一樣可以抨擊你的說話了。 但凡拍攝建築物、有明顯水平線的照片時此功能就非常有用,大部份情況下只需一按Auto便OK,如果未如意,最新版的Lightroom提供一個極方便的拉直工具,叫做 “Guided” ,想呈現出完美水平線不是夢了。

▲ 為了教學,我拍了一張不工整的照片。 OK, 事實是當時環境根本沒可能拍到工整的照片,我亦沒有帶移軸鏡。
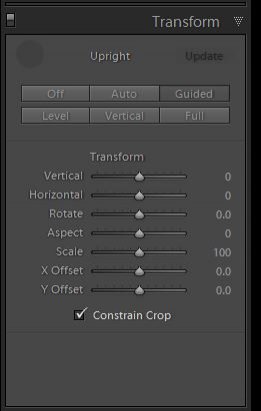
▲新版的拉直有自己的獨立功能窗叫 “Transform”,再不在Lens Correction之下了(害我一下找不到擔心了一陣子)。 除了好用的Auto外,也有一個叫Guided的功能。

▲ 只要拉出一條或數條你想是水平或垂直的線便自動幫你拉直。

▲ 原全不費吹灰之力便出到張完美水平線的照片。
6. 裁相學構圖
裁相對攝影師來說是普通平常的事,而Lightroom的裁相會有構圖用的分割線作參考,計有井字線、黃金分割線等等,只要按下鍵盤的 “O” 字就可以在分割線間轉換,如遇像黃金分割線般有分左右上下的話,可以按Shift + O轉方向。 對得這些線裁得多下次拍照沒有線也已經反射動作般構好圖了。
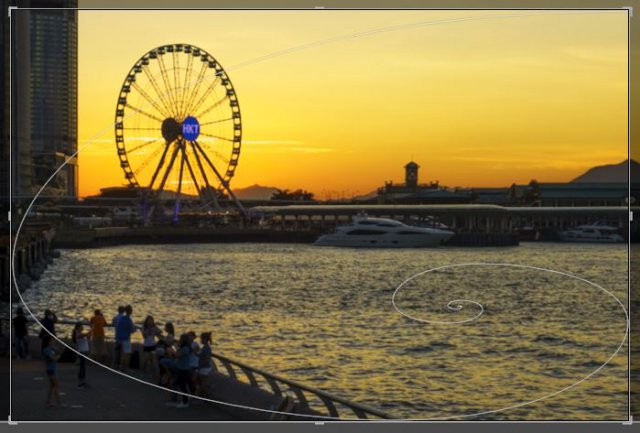
▲ 按R裁相,再按O便會出不同的構圖輔助線,上圖為近期紅起來懶有型的Golden Spiral,等等,那個「轉」似乎落錯地方了。

▲ 不用擔心,按Shift + O便會改變方向,按多幾次便是了。
7. 修正鏡頭
修正鏡頭各種變形、紫邊、暗角等缺憾,自動升級鏡頭質素的功能沒理由不用吧。
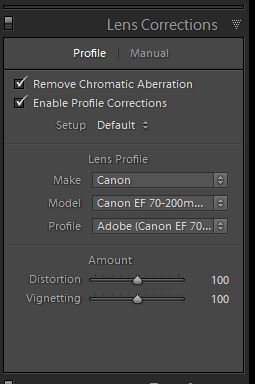
▲ 一般來說,我都亳不考慮便選取了去Chromatic Aberration和下面鏡頭修正的選項。
WL便只有這幾個技巧嗎?
當然不是,只是剛巧想到便寫寫而已,請繼續留意本Blog將會有更進階的Lightroom技巧介紹呢。
-----------------------------------------------------------------
如閣下喜歡小弟文章或想知多些後製知識,請like小弟的facebook專頁~
WL的facebook page: https://www.facebook.com/WLCreativepage
WL的blog: http://wlcreative.com/blog