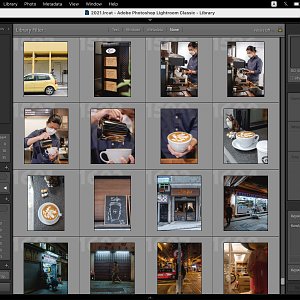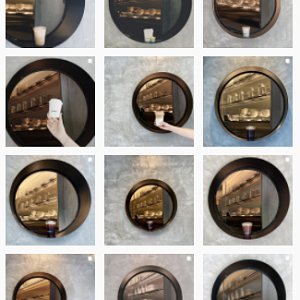工欲善其事,除了利其器,也要熟其器,用熟手上的工具。這次就來分享一下在Lightroom裡可以使用的前期工具,令到整體工作的流程更為快捷。鑑於一路都有不少人寫或談論關於如何調色,但卻鮮有談及這些令攝影師省時的工具,加上筆者又沒有一個既定的主色調和風格,所以更傾向想寫一些關於攝影背後的理論和拍攝前中後期的工作流程,希望大家會覺得有用吧。
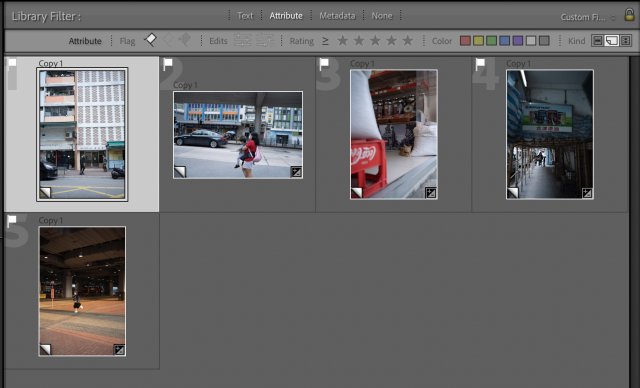
這些工具大多都在Library的版面找到,而且主要也是做分類和揀選相片之用。那首先就談幾個Filter相片的分類吧。
(1) 為相片加上標記
標記有助你快速將照片分類,你可以從這幾個方面考量一下:
- 應該保留還是捨棄這張照片?
- 我會給予這張照片多少分(1-5)?
- 在可預見的將來,我會再重用這張照片嗎?(例如會放在Portfolio裡面)
- (商業攝影應用)這張相片是待客戶批核,已揀選的,還是已經批核的?
先說最簡單的標記。你可以用快捷鍵"P"標記為想要的,"X"標記為不想要的,和用"U"鍵剔除標記。另外也可以用數字鍵(0-5)作評分,顏色標籤:
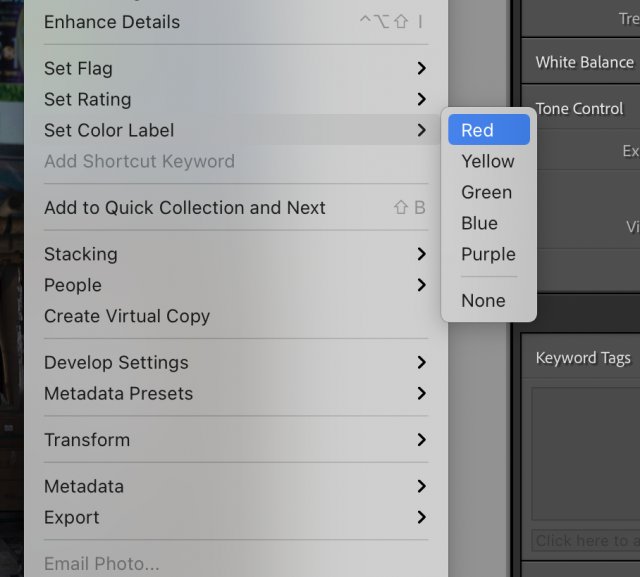
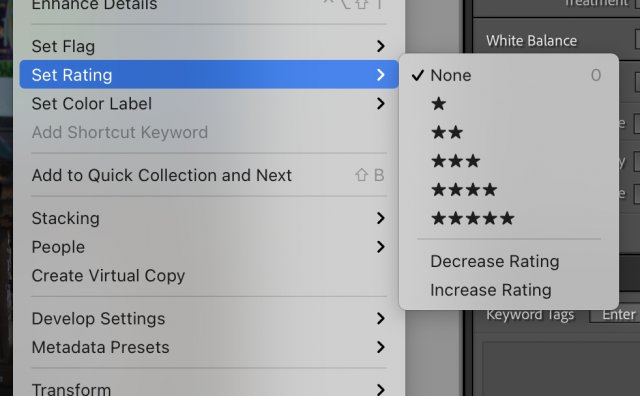
之後可以在Attribute的分目錄下按照你的喜好揀選你想要的相片(標了不要的照片別這麼快就刪掉不要!) :
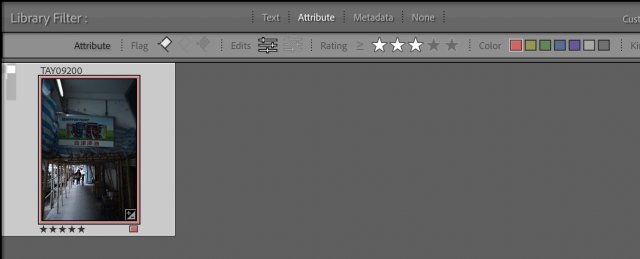
一般來說,用來發佈Instagram的話,我會選擇最多10張相並將其設為"Flagged",並從"Unflagged"的相片揀選一些放在Instagram Story上,"Rejected"的就當然不要了。如果是商業拍攝的話,通常會加上顏色標籤分辨客戶未審核/已審核的照片,並用評分勾出較重要和較不重要的相片。在Lightroom在亦可以組合不過的標籤套用不同的設定來作出不同的分類。
(2) 篩選有/沒有編緝過的相片
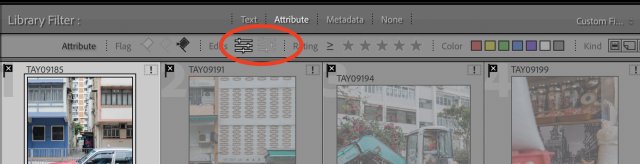
接下來的兩個小功能可能就較為少用,甚至未曾留意過。在處理較大量的相片,上述的分類過程有機會會令你忘記,遺漏了一些相片未作處理。畢竟有些相片只作小改,在看縮圖時未必能夠靠肉眼留意到哪些相片是未經修改的,因此這個亦是一個後期作檢查的好工具。
(3) 篩選原相/虛擬副本/影片
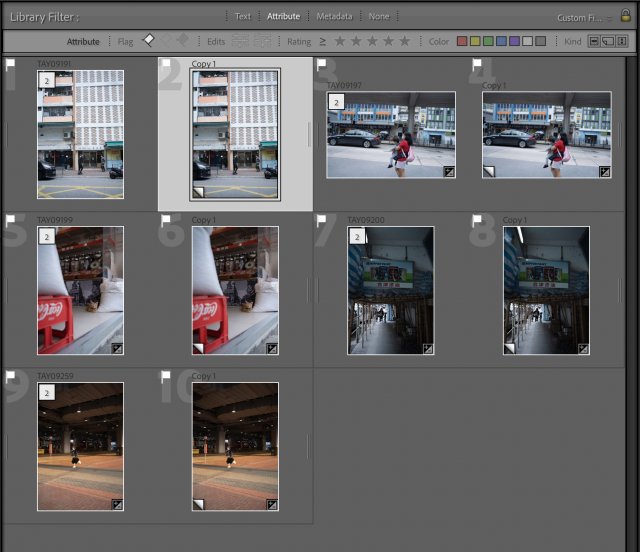
篩選前
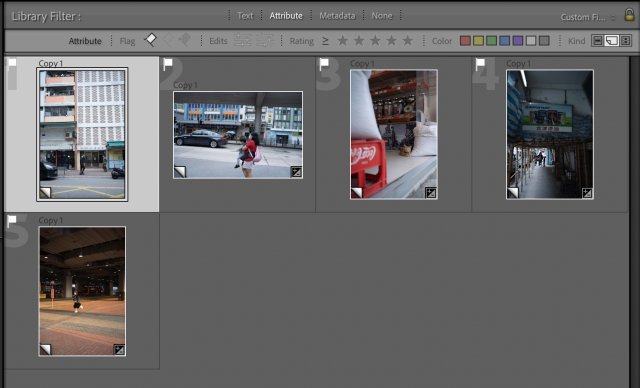
篩選後
這個功能有沒有用的話,就看你的工作流程了,不過相信只有較小部份人的人才適用,尤其是比較少人會在Lightroom放影片,而虛擬副本也只是久不久才會用一次的功能。哪種情況這個功能才有用?如果你想為其中一輯彩色的照片做一個黑白的版本,或者是做一個不同剪裁的版本(社交媒體當道的年代,要遷就Instagram剪裁又想保留原相就唯有這樣做了),那麼這個功能就能助你分出同一輯相片,兩個不同的版本。
(4) 關鍵字分類
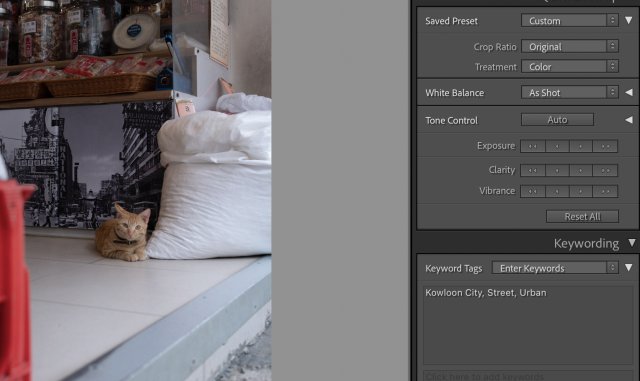
回到這個較有經驗用家都會用到,但新手未必領會到的功能。關鍵字是什麼意思就不多講了,總之你可以在Library的面板為一張或者多張照片輸入關鍵字。關鍵字有助於你快速找出你想尋找的照片,無論是新的,還是舊的都能找到。以下就列出我常用的分類:
- 相片的類型是什麼?食物攝影、街拍、風景、人像?
- 有沒有更細的分類?例如是戶外人像,還是商業人像?(例如筆者自己會在食物攝影下為咖啡店的相片加入"Coffee"的關鍵字)
- 照片的拍攝地點在哪一區?
- 照片的拍攝地點叫什麼?
(5) 智慧收藏面板 Smart Collections
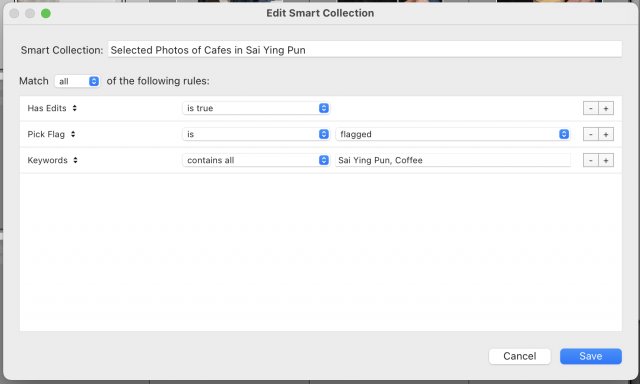
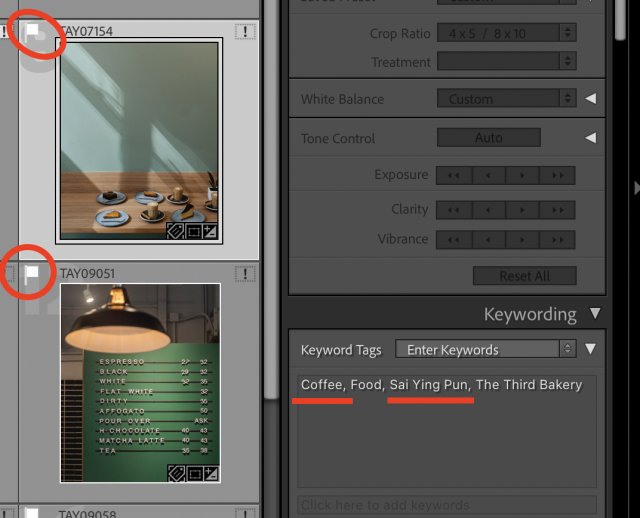
透過輸入不同的條件,Smart Collection可以自動索引你的Catalog,為你自動選取你所指定的照片。例如我想隨時地揀選在西營盤拍攝,並被標記為"Flagged"(即是我揀選會放上Instagram)的咖啡店照片,那我就可以在左側加入一個新的Collection,並輸入我的條件:
上面的例子比較特殊(和奇怪),不過如你想透過Smart Collection,自動找出你認為值得參賽的相片,或是等待客戶批核的照片,透過這個功能就能省去人手分類的時間了。
(6) 快速編緝相片 Quick Develop
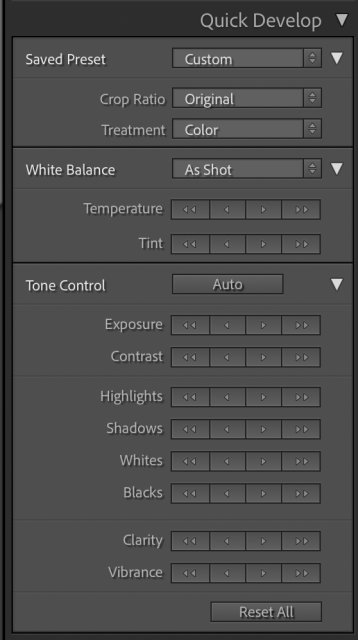
這個功能很簡單直接,但因為筆者用了一段時間才發現他的存在和好處,所以就談談吧。其實除了光暗、清晰度和自然飽和度外,你亦可以在這裡直接替一張或多張照片套用Preset/加入剪裁/調整色溫。我慣常的做法是替所有照片套用基本的調整Preset,並替標記為"Flagged"的照片加入Instagram用的4:5剪裁,減省同步設定的時間和錯漏(有時候剔多剔少了都會導致出錯)。
(7) Lightroom Catalog的分類
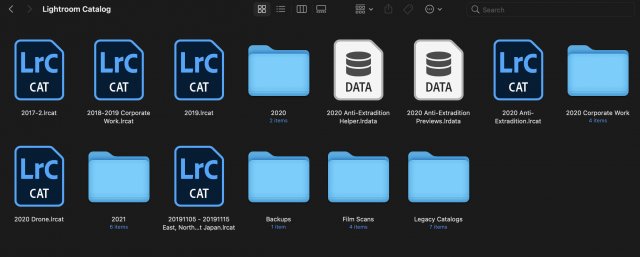
到這一個部份,就開始離開了Lightroom內的功能。每一個Lightroom的Catalog都存放了不少的預覽檔,所以如果所有照片都放在同一個Catalog的話,很容易就會造成超大的預覽檔,和較長的索引時間(畢竟太多相片嘛)。因為一堆甚舊,較少會再重溫的照片而浪費了儲存空間和等候時間就不值得了,況且如果你的電腦較慢的話,在茫茫數萬張相片中作篩選絕對是一件苦差。我則會從以下的模式作分類:
- 這個Catalog是個人還是商業拍攝用的?(很多時候都不需要同時處理商業和個人拍攝的照片,所以分開絕對方便自己,和客戶看)
- 這個Catalog是哪一年拍攝的(如果你的拍攝量太大,也可以半年或每一季開一個新的)
- 這個Catalog主要用哪種媒體?(例如以前大量航拍的時候,我就有一個專放航拍照片的Catalog,另外也有一個專處理菲林相片的Catalog)
(BONUS) 相片的檔案管理
整理過Lightroom相關的事項。幾年攝影的經驗也告訴我,在電腦內的檔案分類也是十分重要的。那麼我就單刀直入簡述我如何分類:
- 個人攝影放在其中一隻外置硬碟,商業的則放在另一隻
- 個人攝影會按: 機種 → RAW/已編緝 → 日期 → 拍攝的Session (例如當天拍完食物再拍街拍的話,我會分開兩個資料夾)
- 商業攝影我會按: 客戶 → 項目 → 日期 → Session (原因如上)
這樣的分類可以方便大家在不需要打開Lightroom的情況下也能找出想要的相片,畢竟打開Lightroom也需要一點點時間嘛,只要大家本身有做好檔案管理的話,那麼就不用東找西找浪費時間了。
說到底,做好以上的東西,你的相片會好看點嗎?不會!不過,更重要的是,做好檔案和相片的管理,就像執拾好你的桌面一樣,使你的工作流程更快,這個我在上幾篇的「執相」文章裡也有談過。你花在煩惱低端問題(例如是相片放在哪裡)的時間就少了,你就可以將腦力用在要做的事情上,那就是「執好你張相」了。
不論你是新手或者老手,希望你們都有所得著!你又覺得這篇文章有幫助嗎?歡迎聯絡我和我談談。
=======================================================
我的Instagram: https://www.instagram.com/tay.wong_/
我的個人網站: https://taywong.info